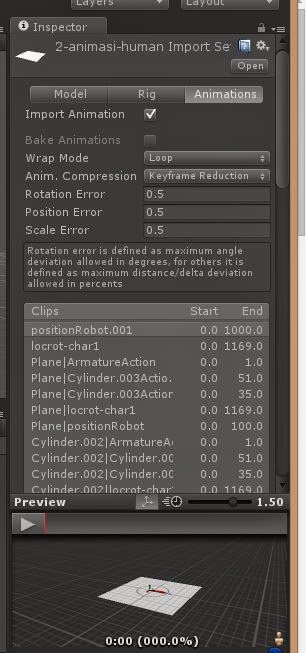Jumat, 23 September 2016
Step by Step Membuat Simple Augmented Reality Berbasis Android Menggunakan Unity 5.1.1 dan Vuforia 5.0.5
Step by Step Membuat Simple Augmented Reality Berbasis Android Menggunakan Unity 5.1.1 dan Vuforia 5.0.5
Halo sobat blogger.. Sudah lama tidak update artikel. Kali ini saya akan membahas tutorial membuat aplikasi Augmented Reality di Android menggunakan Unity 5 dan Vuforia 5. Sebenernya ini bukan hal yang baru di blog ini, sebelumnya saya sudah membuat artikel semacam ini di sini.Tapi karena cepatnya update dari Vuforia dan Unity alhasil saat ini banyak sekali yang bingung mengikuti tutorial saya karena sudah tidak relevan lagi. Karena banyaknya pertanyaan dan request maka kali ini saya bahas tentang cara membuat aplikasi Augmented Reality berbasis Android menggunakan Unity 5 dan Vuforia 5.
- Unity, dalam tutorial kali ini saya menggunakan Unity 5.1.1f1.
- Vuforia SDK, dalam tutorial ini saya menggunakan vuforia-unity-5-0-5. .
- Android SDK, ini adalah tools wajib untuk membuat aplikasi android.
Langkah 1 : Buka Unity dan buat project baru
 |
| Blank project unity |
Langkah 2 : Ubah project ke Android
 |
| Ubah project unity ke android |
Jangan lupa untuk melakukan pengaturan pada player setting
 |
| Pengaturan player |
Atur nama company dan nama aplikasi
 |
| Atur nama company dan nama aplikasi |
Dan juga pengaturan bundle identifier
 |
| Atur bundle Identifier |
Langkah 3 : Import Vuforia SDK dengan double klik
 |
| Double click Vuforia SDK |
Centang semua elemen import
 |
| Centang semua untuk import Vuforia SDK |
Langkah 4 : Masukkan ARCamera dan ImageTarget ke dalam scene, delete Main Camera.
 |
| Masukkan ARCamera dan ImageTarget ke dalam scene |
Vuforia mensuport debugging di PC menggunakan camera webcam. Tapi jika hardware belum di support Vuforia Anda dapat menonaktifkan fitur ini.
 |
| Disable 'Don't use play mode' jika error |
Jangan lupa save scene dengan Ctrl + S setiap melakukan perubahan untuk menghindari hal yang tidak diinginkan
Langkah 5 : Definisikan marker dengan klik ImageTarget kemudian klik 'No targets defined. Press here for target creation !'
 |
| Definisikan marker untuk target |
 |
| License manager pada Vuforia |
Pada lisensi ada kode yang harus Anda letakkan di code Anda. Copy semua kode tadi kemudian masukkan di ARCamera pada project Anda
 |
| Lisensi Vuforia |
Masukkan ke ARCamera
 |
| Masukkan license ke ARCamera |
Kemudian definisikan marker pada image target. Pada bagian 'Target Manager' klik 'Add Database'.
 |
| Tambahkan database |
Masukkan nama database, kemudian upload marker. Marker yang Anda Upload akan ditampilkan dan diberi rating
 |
| Marker yang di upload di Vuforia |
Kali ini saya menggunakan marker berikut, Anda dapat menggunakan marker lain.
 |
Getting Started with Augmented Reality and Meta
Getting Started with Augmented Reality and Meta
By Risma Noor FaizahIn this tutorial, we will look at creating an augmented reality butterfly experience. We will be starting from the basics and will finish with a simple butterfly we can grab and move around our scene.
What You’ll Need
In order to follow along with this tutorial, you will need the following:- A Meta 1 Developer Kit – These are sold out, so if you aren’t lucky enough to have one, you’ll need to find a friend who owns one or wait for the Meta 2!
- Unity 5.2.1 (32 bit) or Unity 5.2.2 (64 bit) – Meta support for Unity 4 is ending soon, so it is best to get up to Unity 5 by this point! I’d recommend downloading via Meta’s links which we’ll cover below.
- Windows 8.1 or Windows 10 – Sadly Mac OSX isn’t supported and Windows 7 support is being phased out.
Downloading Unity and the Meta SDK
The safest way to get the right versions of both Unity and the Meta SDK is to head to the Meta Dev Center. From here, you can download the latest Meta SDK: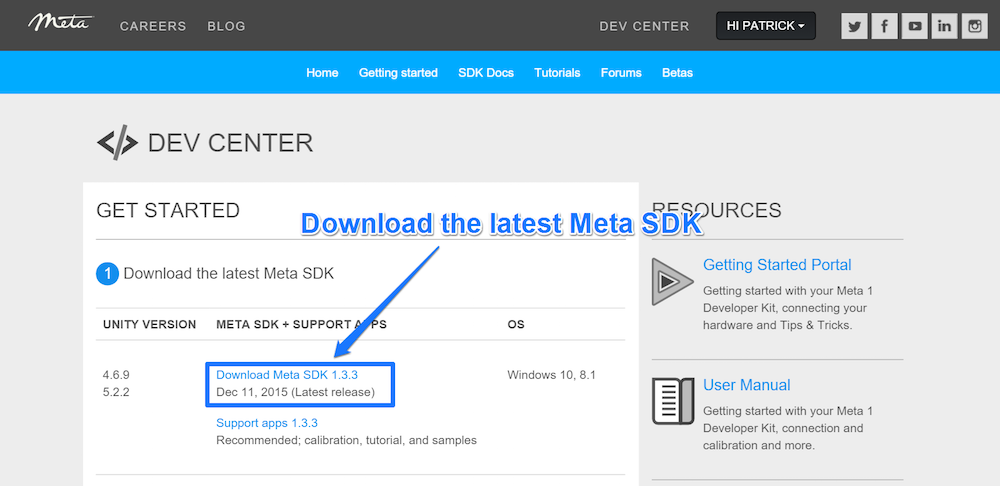
Once that has downloaded (or do this simultaneously if you’ve got much faster Internet than I do!), scroll down to download either the 64 bit or 32 bit Unity depending on your operating system:
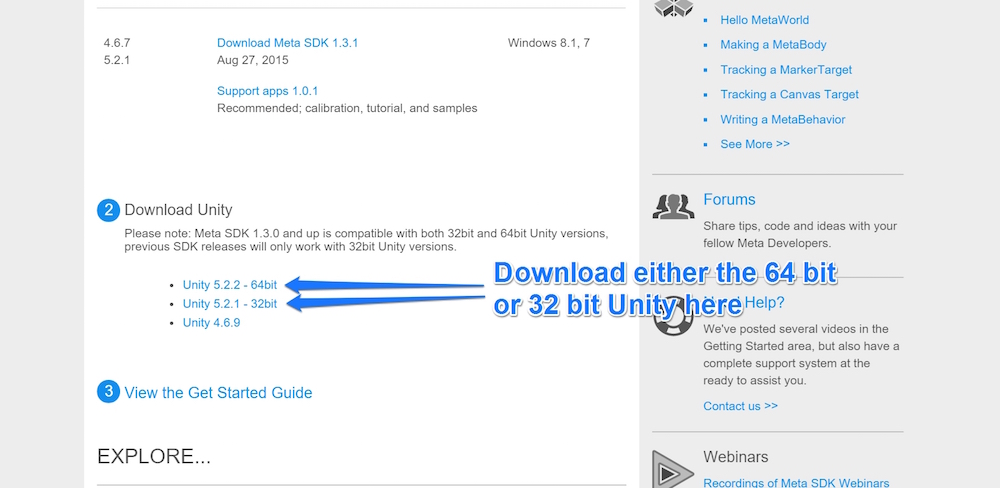
Once Unity has downloaded, run through the install process for both the Meta SDK and Unity. Both are pretty straightforward, so I won’t waste time discussing them here! Once both have installed, open up Unity and we will get started!
Creating Our First Project
When we first open up Unity, the welcome screen has an option for starting a new project in the top right. Click “New” to start a new project: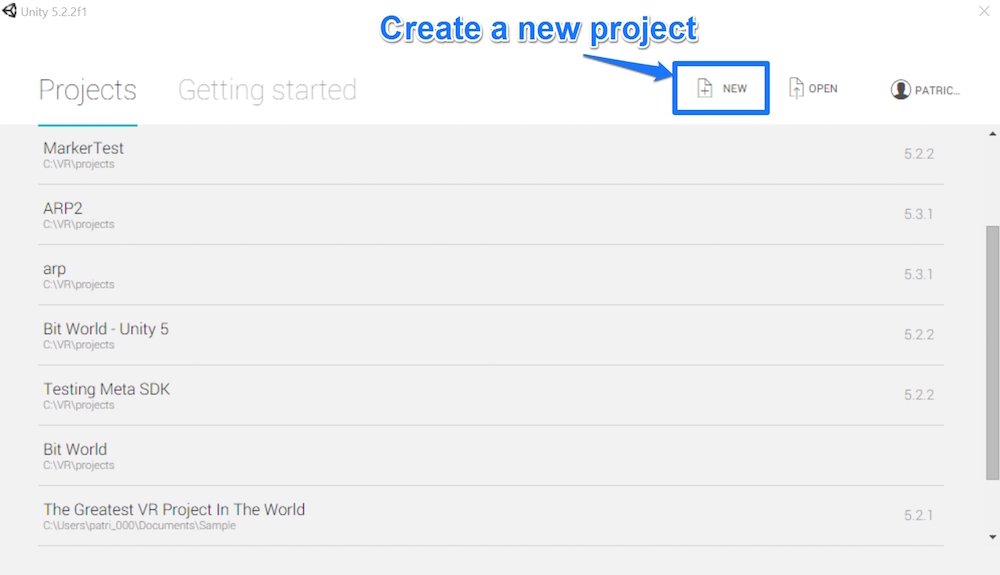
Then, we name our project (you can call yours whatever you’d prefer, we’ve gone with “Pretty Butterfly”) and choose where you’d like it saved on your computer. Make sure you have 3D chosen on the bottom left! When ready, click “Create Project”:
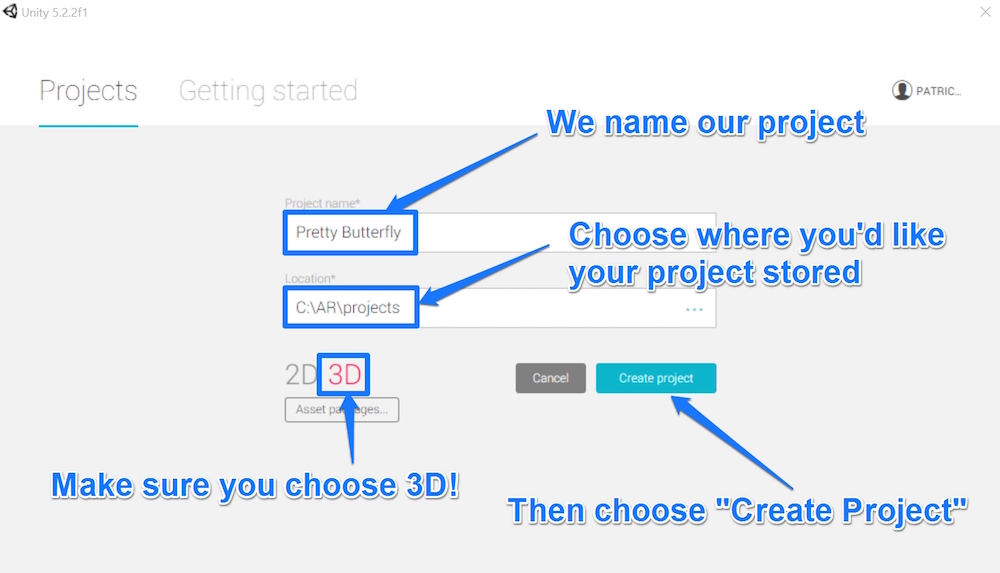
Before doing anything else, it can be a good idea to have your initial scene named and saved. To do so, go to File > Save Scene as….
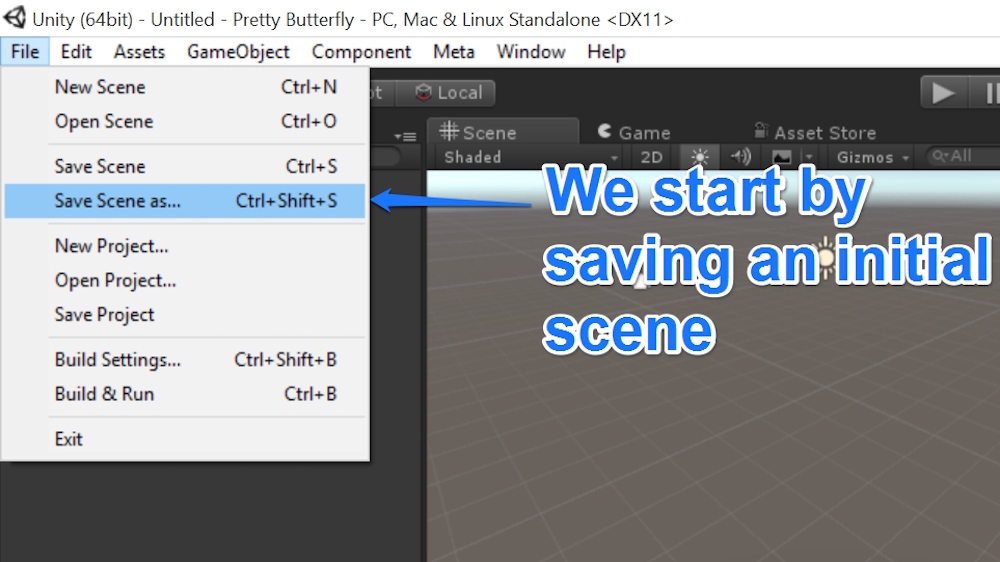
We add a new folder for our scenes within the project’s “Assets” folder called “Scenes”:
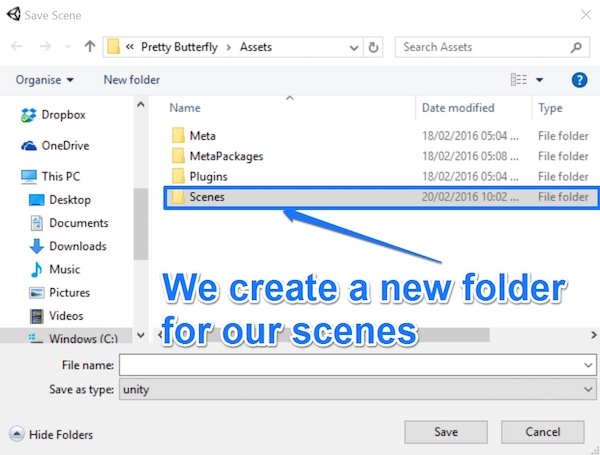
Then name our scene “ButterflyScene” — you can name yours whatever you’d like!
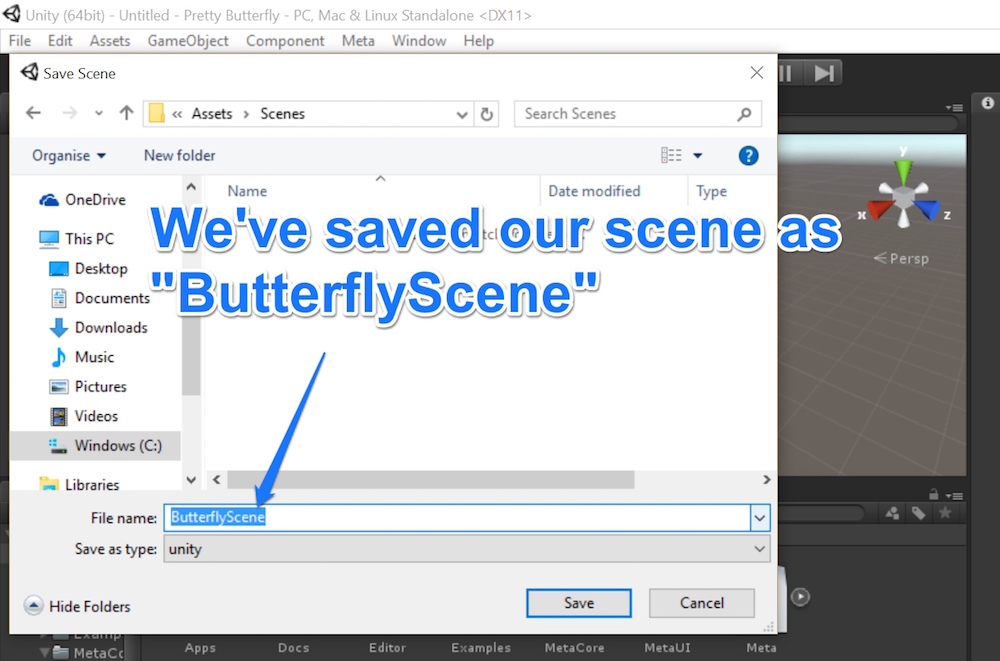
Importing the Meta SDK
Now that we have a scene saved and ready, it is time to import in the Meta SDK we downloaded earlier. To do this, we click Assets > Import Package > Custom Package…: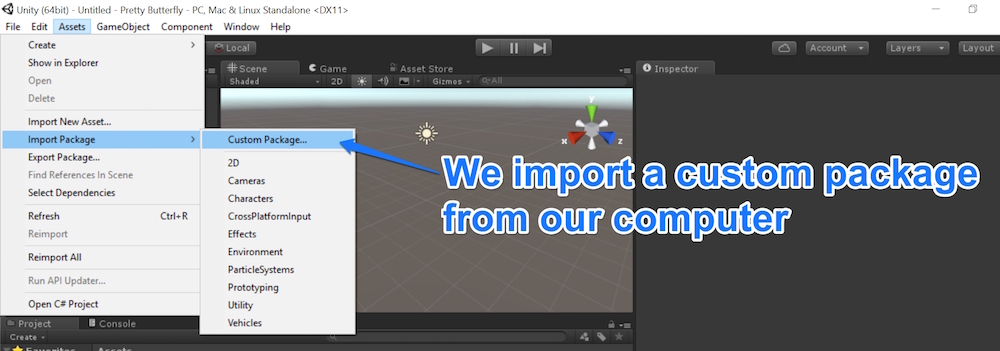
Navigate through your filesystem to the Meta SDK. For me, this was in C:/Program Files (x86)/Meta/Meta SDK. In this folder, we choose the “Meta” Unity package:
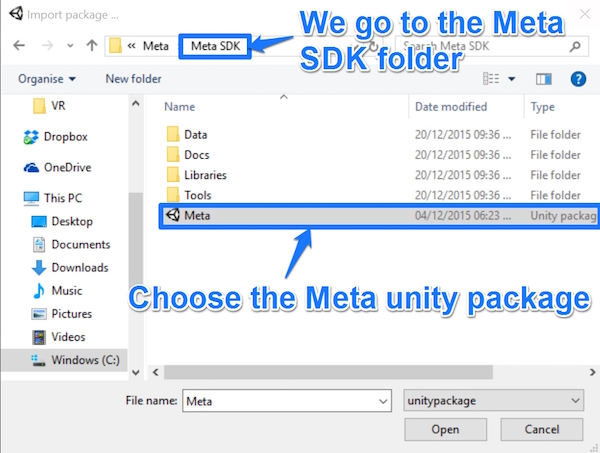
After a bit of loading time, a window with all of the Meta SDK assets found will appear. Ensure everything is checked and click “Import”:
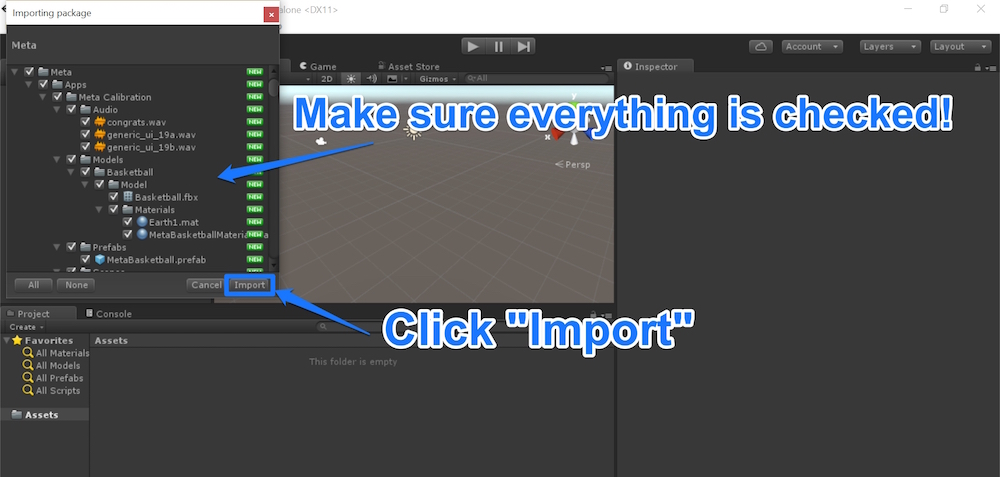
If Unity pops up saying “This project contains scripts and/or assemblies that use obsolete APIs”, that’s okay. Just click “I Made a Backup. Go Ahead!”
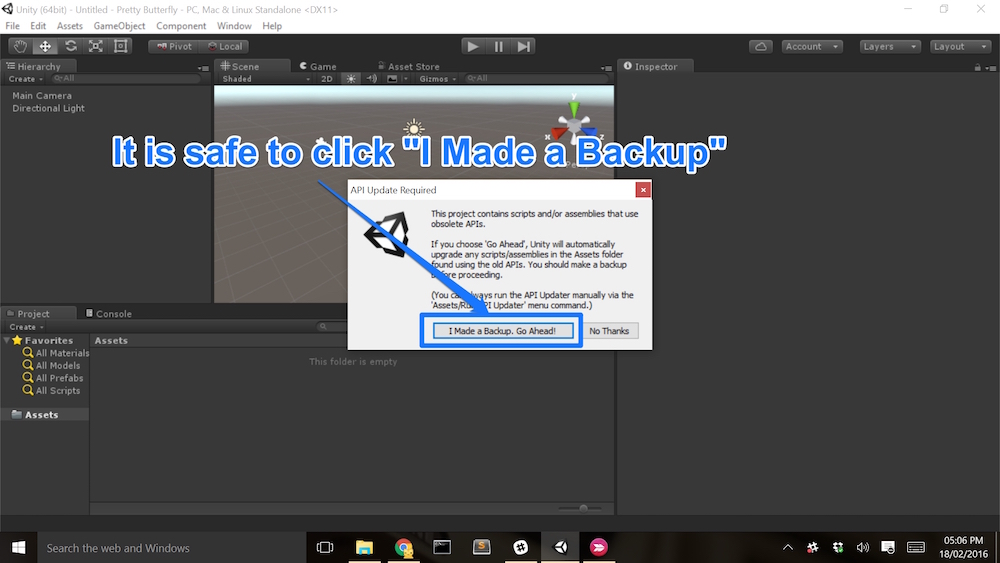
We should now see two new folders, “Meta” and “MetaPackage”, within our project:
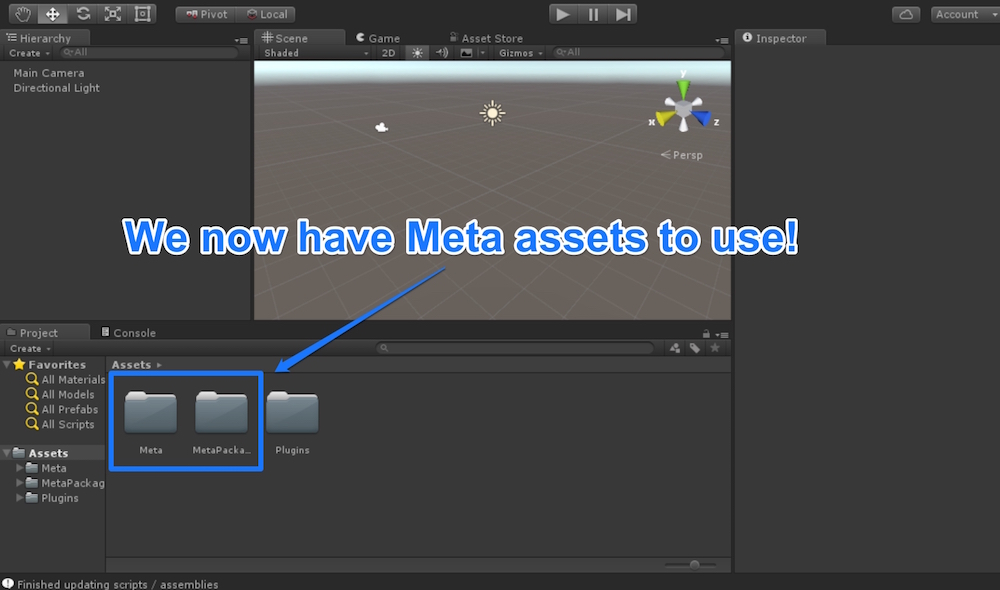
Adding MetaWorld Into Our Project
Within our new assets, we have our “MetaWorld” Prefab that will give us all of the Meta camera and interaction functionality we need. If you are new to Unity — Prefabs are basically like template objects that can be reused in multiple projects and scenes to share functionality.The easiest way to add this into our scene is to search within the “Project” window. Type in “MetaWorld” and it should filter our assets to show us what we want. Drag the “MetaWorld” prefab into your project hierarchy (where you’ve currently got a “Main Camera” and “Directional Light”):
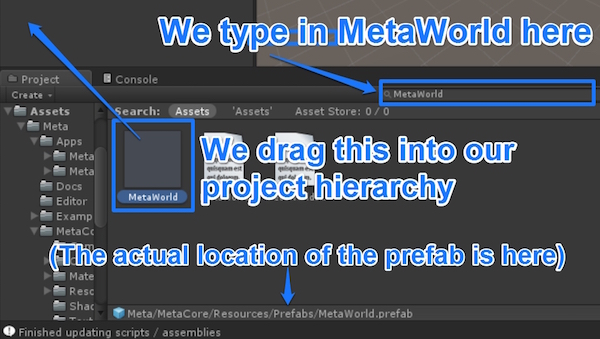
The actual location of the “MetaWorld” prefab for those wondering is Meta/MetaCore/Resources/Prefabs/MetaWorld.prefab.
The “MetaWorld” object is our augmented reality view of the scene and represents our Meta headset. Make sure it is positioned at {0, 0, 0} and has no rotation on it. This is our camera view, so we can delete the existing “Main Camera”. We can also delete the “Directional Light”:
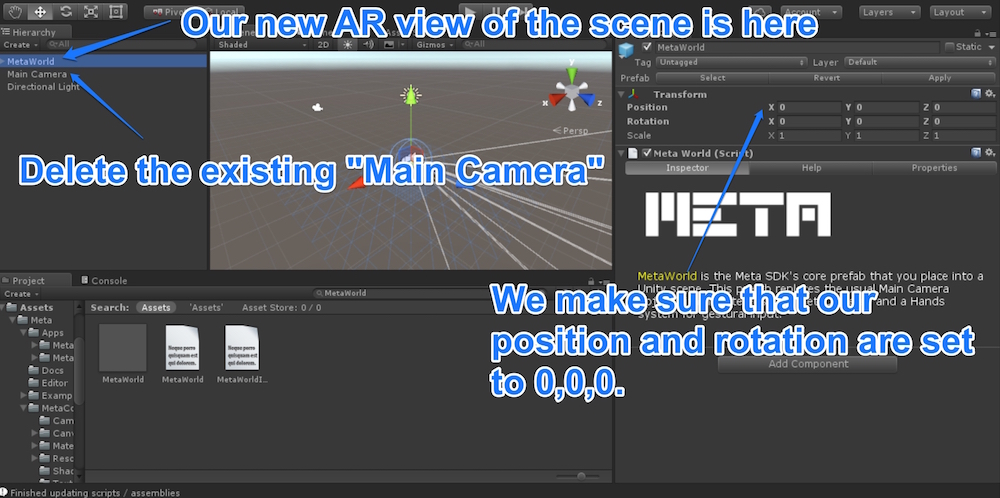
Adding Our Butterfly
The cleanest way to organise our scene is to create a new empty game object which will include the rest of our elements. For those new to Unity, this creates a nice and simple container for our objects. To do so, go to GameObject > Create Empty.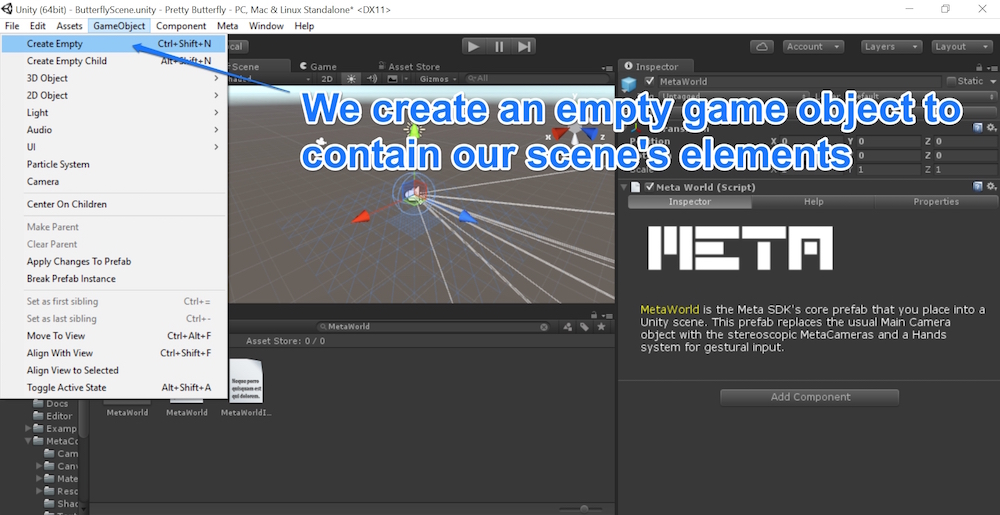
We rename this object to “Butterfly App” and ensure that it is positioned at {0, 0, 0} with no rotation. This is important as all objects placed within this will use the parent object’s position as a base.
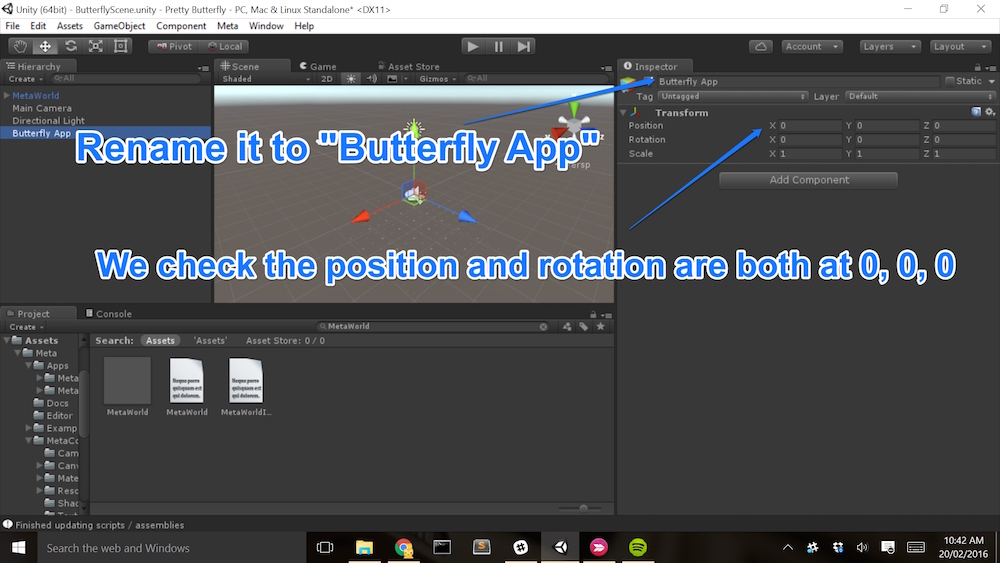
To get a pretty butterfly model to use, we will visit the Unity Asset Store. If you’re not a fan of butterflies (unlikely, but you never know!), you could download almost any model for this to work. Experiment away!
We will click on the “Asset Store” tab, next to our “Scene” and “Game” tabs, then type in “butterfly” in the search box:
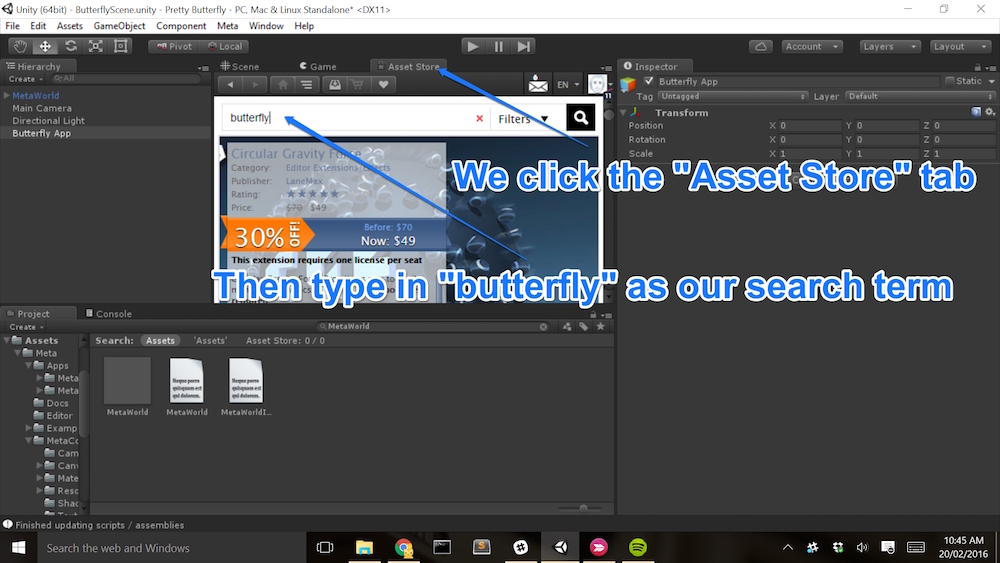
If we scroll a little bit, we will find a nice free one that will work perfectly for our demo:
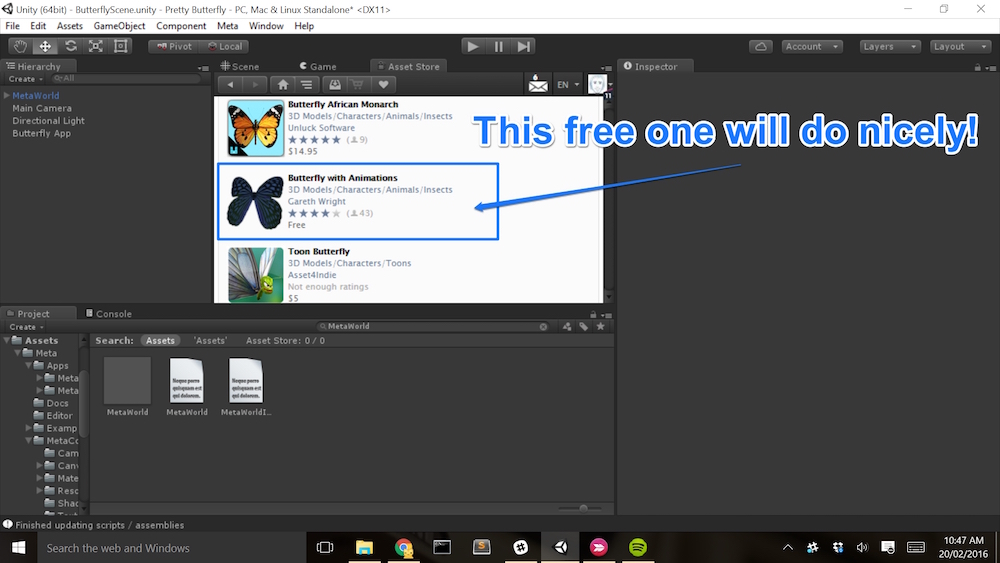
Click “Download” to begin downloading the files for our butterfly:
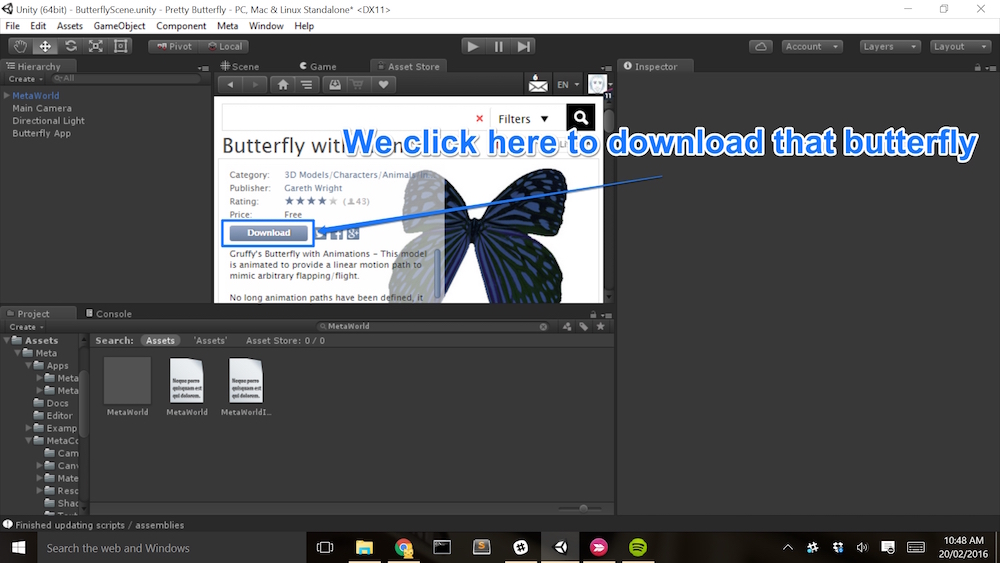
In the import window that appears, ensure everything is checked (just as we did when importing in the Meta SDK) and click “Import”:
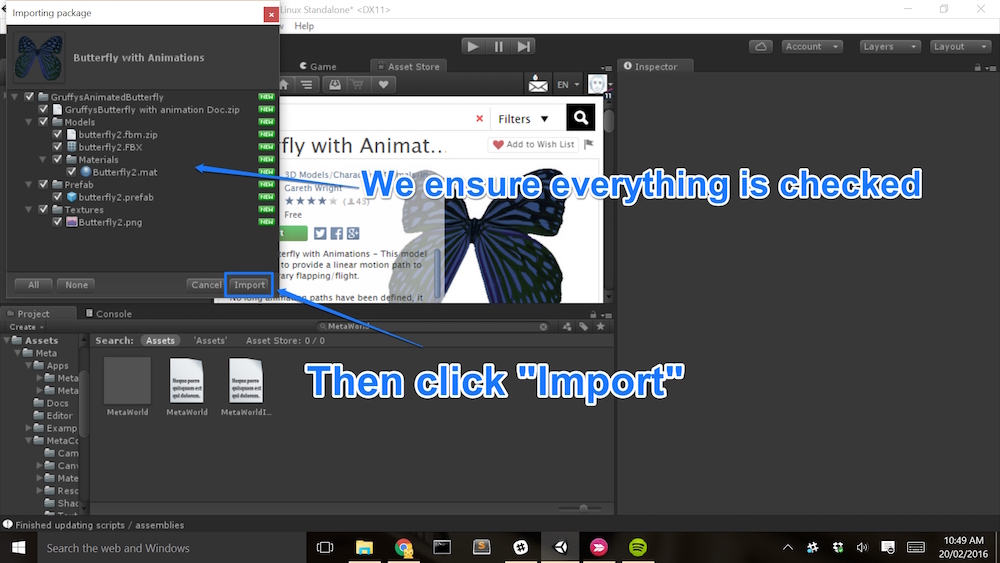
If we go back to the root of our “Assets” folder, we can now see a new folder with our new butterfly assets!
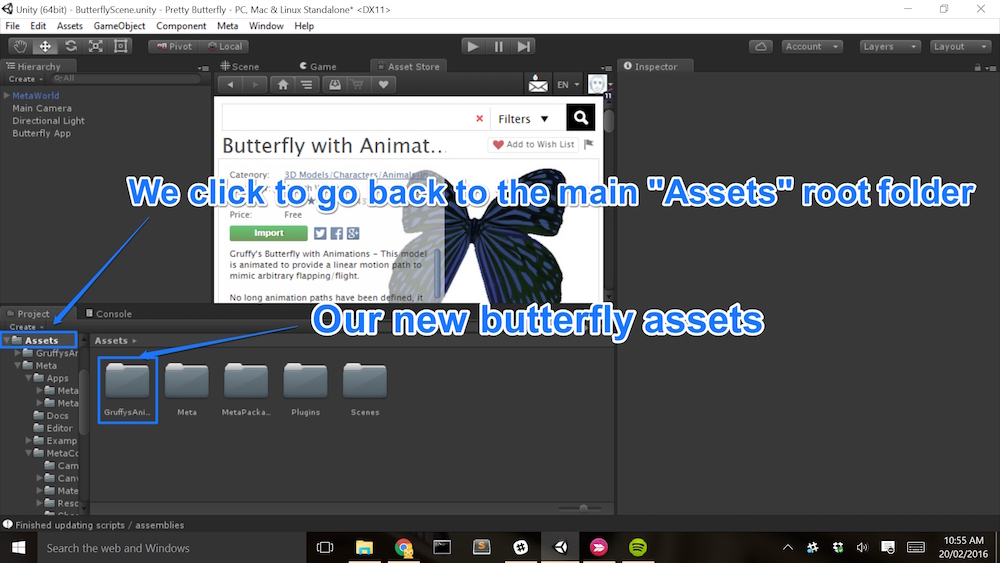
Within this new folder, we navigate to Assets > GruffysAnimatedButterfly > Prefab. We now drag the “butterfly2” prefab into our “Butterfly App” empty game object.
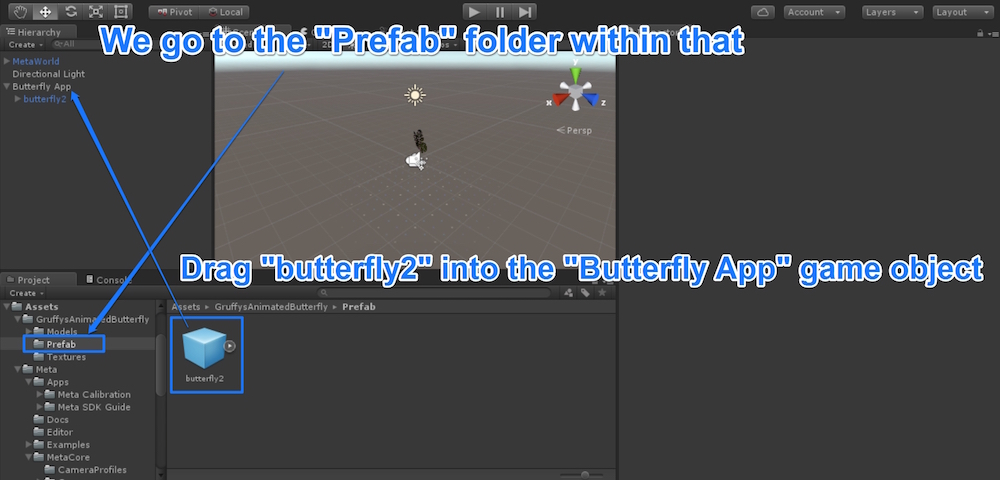
You can play around with the positioning of the butterfly if you’d like. The best position I found was to have position Z moved away from the camera by 0.4, but X and Y remain at 0. I’ve rotated the butterfly on the Y axis by 150 and scaled it on all axes by 0.05. The scale can definitely be whatever you’d like, if you’d like a bigger butterfly, feel free to enlarge it (but you may need to move it back a bit more on the Z axis to see it properly if you go too big!).
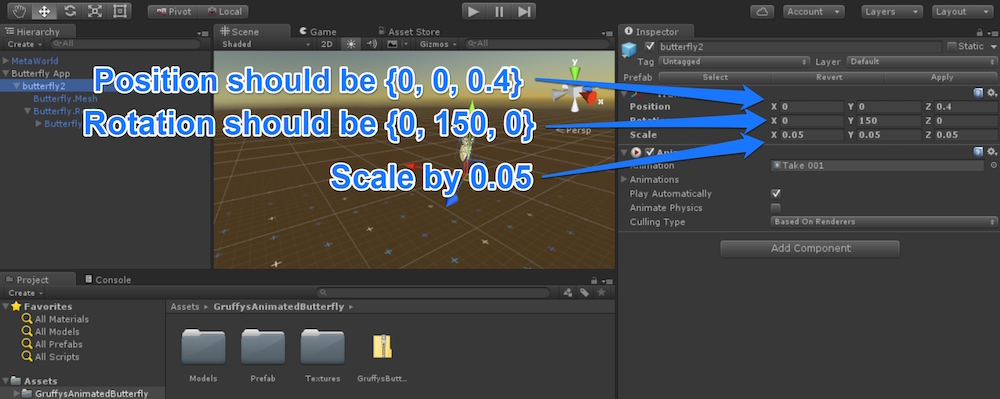
If you haven’t already, remove the “Directional Light” that came with the Unity scene — we won’t need it.
Giving Our Butterfly Meta Capabilities
In order to be able to pick up and move our butterfly around the scene, we need the butterfly itself to be a “MetaBody”. This is a component which comes with the Meta SDK and is simple to add to any object in Unity.To turn any Unity object into a MetaBody-enabled object, click on the object (e.g. our “butterfly2” in this case), click “Add Component” on the right hand side and search for “metabody”. Click “MetaBody” when it appears:
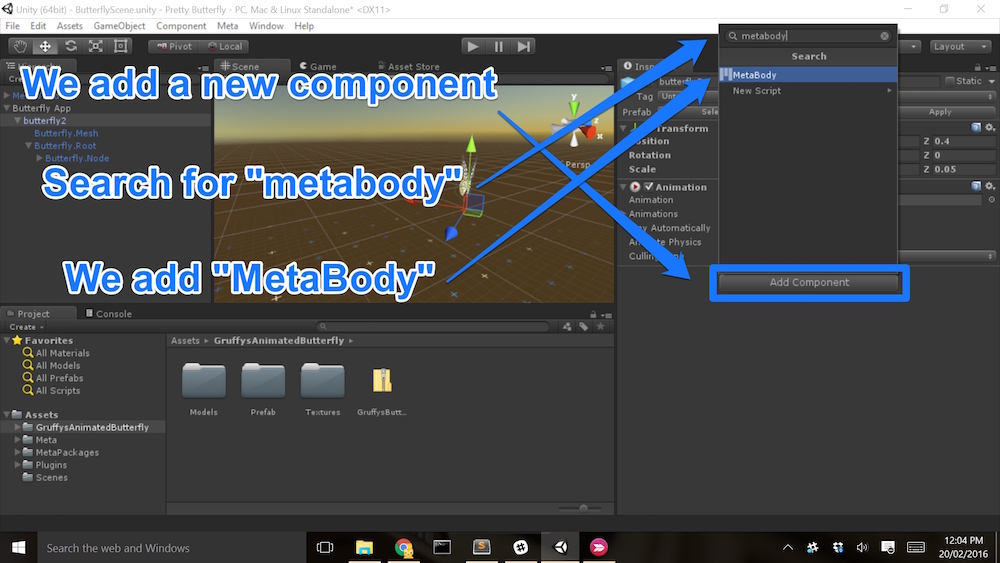
In the settings which appear now for our object, tick the following:
- Grabbable and Move – This is what allows us to pick up and move our butterfly around the scene.
- Arrow – This provides a directional arrow on the Meta interface pointing at where the object is when it is not on screen. This is really useful for objects which the user can move around the scene – as people tend to drop objects and not see where they’ve gone! The arrow saves a lot of time and confusion!
To make it visible for our Meta headset, we will want to change this shader. To do so, click to expand the “butterfly2” game object in the project hierarchy and select “Butterfly Mesh”. With this selected, click the shader dropdown on the right:
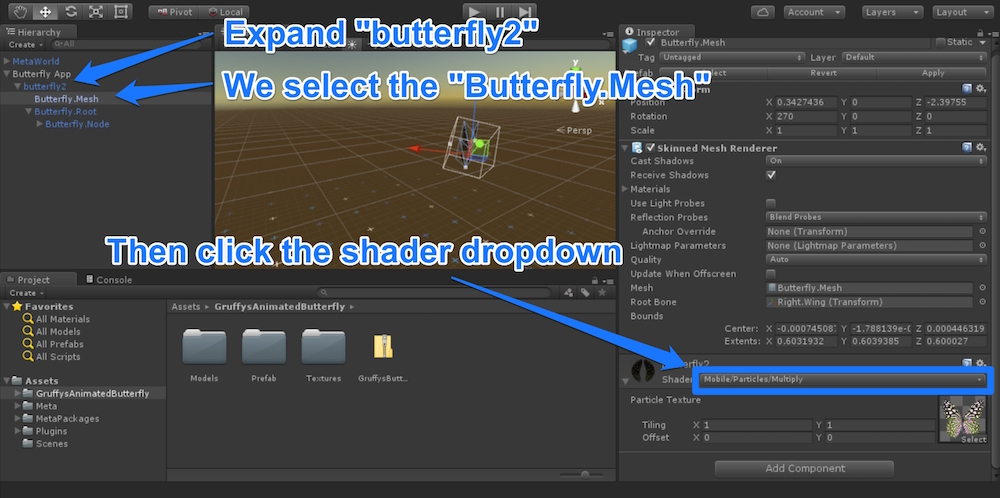
In the menu that appears, go to Mobile > Particles and choose “Additive”. This gives us a different shader that makes our butterfly object shine through our scene! Much nicer, it actually gives it almost a hologram-style feel to it in augmented reality too.

In Action
With that, we save our scene and are now ready to test it out! Connect up your Meta headset and press the play button on the scene.
There are a few things that you might need to do if you aren’t seeing a butterfly as you’d hoped:
- Not seeing your butterfly in front of you? You might need to recentre your view by clicking F4 — or follow the arrow!
- Not seeing two images side by side in your headset? Make sure you’ve clicked the 3D button on the bottom left of your Meta developer kit control box.
- Not seeing two images side by side in Unity’s preview? Press F2 to switch to side-by-side mode.
- Seeing a very small image in your headset? Press F3 to switch to the rectified view.
- Make sure you have your open hand in front of the glasses until you see a dotted yellow circle.
- Close your hand into a fist and that circle will go green.
- Move your fist around to move the butterfly around the scene.
- Open your fist again to let it free!
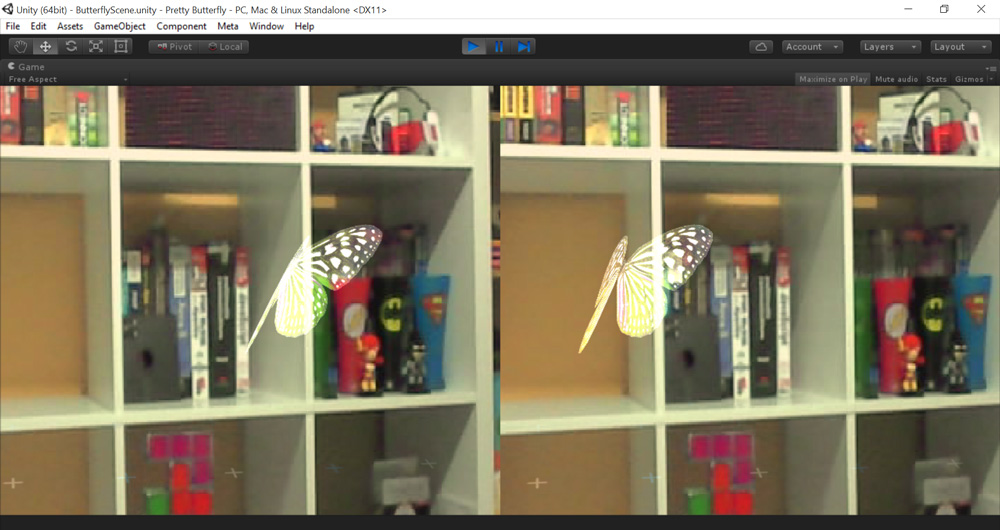
Here is a view of it with just one screen to show what someone wearing the headset will see:

Sabtu, 17 September 2016
Cara membuat Augmented Reality Gerak Pesawat Terbang
Cara membuat Augmented Reality Gerak Pesawat Terbang
Pada pesawat terbang sistem gerak berasal dari gaya dorong(trust), gaya
tahan(drag), gaya
angkat(lift) dan berat pesawat(weigh). Gaya
dorong dihasilkan oleh mesin pesawat itu sendiri, serta gaya ini bekerja
berlawanan dengan gaya tahan(trust) yang disebabkan oleh tekanan aliran
udara dari depan pesawat, gaya angkat dihasilkan karena perbedaan
kecepatan aliran udara serta tekanan udara antara di atas dan di bawah sayap.
Kecepatan aliran udara di bawah sayap lebih rendah dari pada kecepata
aliran udara di atas sayap, akibatnya tekanan udara di bawah sayap lebih besar
dari pada tekanan udara di atas sayap yang menyebabkan pesawat dapat
terangkat ke atas. Gaya angkat bekerja berlawanan dengan berat pesawat.
Kombinasi gaya yang bekerja ini menyebabkan pesawat dapat terbang dengan baik.
Pada gambar dibawah ini menunjukkan gaya-gaya yang bekerja pada pesawat terbang
Nah guys sekarang kita belajar Augmented Reality pada
pembelajaran pesawat terbang dengan menggunakan Vuforia SDK dan Unity 3D J
Caranya..
2. Masuk ke developer.vuforia.com lalu Register bagi yang belum mendaftar dan pilih Log in bagi yg sudah mendaftar.
4. Save dalam bentuk Unity Package.
5. persiapkan file blender nya lalu buka
file.blend yang sudah terdapat Animasi nya buat file blender ini
6. pilih file - export - auto desk FBX tersebut pilih lagi
7. file - external data - unpack all into
files bila ada tanda centang pada automaticaly pack into .blend hilangkan dulu
tanda centangnya.
8. Dan masuk lagi pada file seperti
tadi pilih use file in curent directory bila sudah kita cek di
folder yang sudah kita siapkan tadi untuk melihat .fbx
9. Buka Unity 3D tarik ke areanya AR camera
dan image target.
10. Untuk main camera delete saja atur supaya
AR camera dan image target posisinya sama dengan cara position diganti
menjadi 0(nol).
Selanjutnya Pilih asset import packed custom package file yang dimasukan dari
unity package
12.Buat folder baru
tempat memasukkan file tekstur dan .fbx tadi. aturlah image target nya dengan data set
yang terdapat di empty nya dan kita ganti dengan unity package yang telah kita
masukan file .fbx dan tekstur dari blender tersebut.
Misal di
Asset>>Klik kanan>>New Folder>>Pesawat
13.Kita atur-atur saja di
Unity-nya. Memang memerlukan latihan tapi jangan menyerah yaa, Masukkan juga
Marker tadi yang dibuat di Vuforia. Jika berhasil maka tampilan akan seperti
ini:
14.Untuk memasukkan animasi, klik file
pesawat.fbx>>>animation>>di tab rig pilih legacy kemudian
apply pindah ke animation wrap mode ganti dengan loop dan
ganti nama pada scene yang kita inginkan ya sesuai untuk star dan sesuaikan
yang ada pada file blender nya dan usahakan jangan sampai lupa mencentang
add loop frame dan pilih loop dan apply..
15. setelah itu masukan pada are kita dan atur saja mengunakan
scale dan posisi - posisi nya agar terlihat pada AR camera. disini saya juga
masih belajar jagan lupa untuk mengatur agar image target nya dapat terlihat ya
dengan centang AR camera pilih load data set.
16. nah setelah semua nya selesai tinggal play saja lalu lihat hasil
nya.. jangan lupa marker nya di hadapkan di kamera agar animasi dapat muncul.
Sekian :) Semoga
bermanfaat,,,
Berikut hasil dari
pembuatan video ini...
Langganan:
Komentar (Atom)
-
Prosedur Pengamatan Kerja Sistem Telekomunikasi Proses komunikasi diawali dengan sebuah pesan atau informasi yang...
-
Dalam jaringan komputer dikenal sebuah protokol vital, sebuah Internet protocol suite atau TCP/IP (singkatan dari Transmission Control ...
-
Pengertian Bandwidth dan throughput serta kuota internet Banyak orang tidak mengerti betul apa sebenarnya bandwidth ...